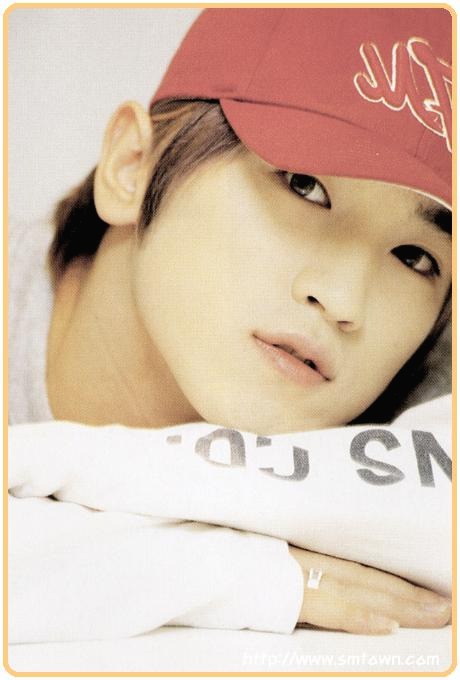Super Coding Addict
카페24(cafe24)에 Spring 프로젝트 Tomcat 호스팅하기 본문
오늘은 카페24에 호스팅하는 방법을 소개하고자 한다.
웹개발을 배우고 처음으로 완성한 팀프로젝트를 호스팅 해야 하는데,
아마존 무료호스팅은 다음기회에 해보기로 하고 카페24의 Tomcat 호스팅을 해보기로 하였다.
사실 저번 회의 때 Tomcat호스팅이 따로 있는 지 모르고 카페24의 웹호스팅 중 하나인 10G광호스팅에
이미 유료로 결제를 해버려서 다시 Tomcat호스팅을 또 샀다. ha.... 마음 아프다 (취준생은 한푼이 아쉽다)
우리 팀프로젝트는 Spring MVC패턴을 사용하였고 서버로 Tomcat 8.5v을 사용했다.
열심히 구글링을 해본 결과 Tomcat호스팅을 안내하는 포스팅들이 많았으나 역시나 하나만 참조해서 한번에 끝나는 일은 없다. 5개 정도 포스팅을 참조해 호스팅에 성공하였다.
다른 포스팅을 보면 톰캣 호스팅 신청시 카페24에서 제공하는 DB(Maria DB)를 무료로 사용하는 방법이 함께
소개되어 있으나 우리 프로젝트는 AWS RDS서비스로 오라클DB를 사용하고 있으므로
이 부분은 다른 포스팅을 참조하시면 되겠다.
가끔은 개발 자체보다 이런 일이 이상하게 더 어렵게 느껴질 때가 있는 것 같다. 오늘도 Goo선생님 Thanks...
포트폴리오 만드느라 캡쳐에 신물이 나서 더이상 캡쳐는 하고 싶지 않으나 미래에 또 호스팅하고 있을 나와 현재 호스팅으로 고민하고 있는 누군가를 위해 ~~~
1. 카페24의 Tomcat호스팅 서비스 이용하기
카페24 호스팅센터
No.1 글로벌 전자상거래 플랫폼 '카페24' 쇼핑몰 구축부터 해외마케팅, 호스팅 인프라 등 제공. 웹호스팅, 서버호스팅, 도메인 등록, 이미지/동영상 호스팅, 모니터링, 스트리밍, 홈페이지 제작 등
hosting.cafe24.com

위의 링크에 접속하여 cafe24 호스팅센터에 들어가면 다음과 같은 다양한 호스팅 서비스가 있다.
여기서 나처럼 웹호스팅이라는 글씨에만 현혹되어 10G광호스팅을 눌러 결제하는 호스팅플렉스를 하지말고...
스페셜호스팅의 Tomcat호스팅을 클릭한다.

Tomcat JSP 호스팅에는 다음과 같은 서비스들이 있는데, 우리 팀프로젝트는 이미지 자체도 많이 로딩하는 서비스가 아니기도 하고 트래픽 자체가 많이 발생하지 않을 것이기에 가장 저렴한 절약형을 선택했다. (3개월했는데 절약형임에도 설치비를 포함하여 11600원을 결제하였ㄷ...) 우리 프로젝트는 트래픽발생량이 겁나 많은데욧?! 하시는 분들도 절약형으로 먼저 하시고 나중에 상위서비스로 바꿀 수도 있으니 작은 것부터 시작해보시길 추천한다.

신청하기+를 누르면 아이디 등록을 할 수 있다. 도메인을 따로 살 것이 아니라 cafe24에서 제공하는 무료도메인(신청아이디.cafe24.com 과 같은 형태이다)을 이용할 거라면 본인의 본캐(?)아이디가 아니라 위에서 신규아이디 등록 버튼을 눌러 신청 아이디를 바꿔준다. 나는 우리 프로젝트 이름인 hurryhurry로 했다. 이 때 관리자 정보에서 FTP,SSH,DB비밀번호를 잘 기억해둔다. 호스팅시, 그리고 나중에 수정을 해서 서버를 다시 내리고 올리고할 때에도 계속 쓰이게 된다.
2. Eclipse에서 프로젝트 가져오기
우리 개발 툴은 Eclipse이기 때문에 Eclipse를 기준으로 설명하자면, 호스팅을 할 Spring 프로젝트를 가져오는 작업이다.

작업창에서 프로젝트 오른쪽 버튼을 누르고 Export를 선택한다. 말그대로 프로젝트 파일을 추출해내는 것이다.


그 다음 Web에서 WAR file을 선택하고 Next버튼을 클릭한다. 다음 화면에서 Browse버튼을 클릭해서 파일저장경로를 설정한다. 이따 파일을 올리기 위해 이 경로를 찾아야하기 때문에 경로를 기억해둔다.

경로를 설정하고 파일이름은 ROOT로 설정하고 저장한다.

저장한 경로로 들어오면 ROOT.war파일이 생성되어 있는데,
압축을 풀면 다음과 같이 META-INF, resources, WEB-INF 파일 3가지가 생긴다.
3. filezilla로 서버에 프로젝트 올리기
서버에 내 프로젝트를 올리기 위한 프로그램으로 filezilla를 사용하였다.
밑에 링크에서 filezilla를 다운 받는다. 윈도우 x64 버전이니 mac 사용자분들은 mac 버전으로 받으시면 되겠다.
filezilla-project.org/download.php?platform=win64

filezilla를 다운받고 실행을 한 후 사이트 관리자로 로그인을 한다. 상단에 [파일]을 누르고 [사이트 관리자]를 클릭!

이제 이 화면에서 관리자 로그인을 하면 되는데, 프로토콜은 SSH로 선택한 후 호스트, 사용자, 비밀번호를 써넣는다.
비밀번호에서 내 아이디 비밀번호인지 SSH관리자 비밀번호인지 헷갈렸는데 당연히 SSH관리자 비밀번호다. 위에서
카페24 서비스 가입시 새로운 아이디로 설정한 것을 사용자에 써주면 된다. 호스트는 본인아이디.cafe24.com이다.
그리고 연결을 누른다.

(위의 창의 오류는 신경쓰지마세용... 로그인 후 시간이 꽤 지나서 그렇슴다)
자 이제 드디어 우리의 프로젝트를 업로드할 시간이다. 여기서 각각 포스팅이 안내하는 방법이 다 달라서 굉장히 애를 먹었다. 나는 나름 확실하게 하는 게 좋아서 ROOT.war파일과 아까 압축을 풀어 가져온 파일들을 모두 올리는 방법을 선택했다.
git으로 형상관리를 하다보면 로컬과 원격이 서로 다를 때 이런식으로 비교하는 창을 볼 때가 있는데 이와 비슷하다고 생각하면 된다. 왼쪽은 본인의 로컬저장소이고 오른쪽은 원격저장소이다. 왼쪽의 것을 오른쪽으로 올려주는 것이다.
원격(오른쪽)의 tomcat/webapps에 위에서 추출해낸 ROOT.war파일을 올린다. 그다음 ROOT폴더(없으면 만들어준다. 이 폴더는 나중에 프로젝트 수정내용이 생길때마다 지우고 다시 생성하면 된다)에 WEB-INF와 resources파일을 넣어준다. 나는 그냥 META-INF파일까지 넣어줬다. 왜냐면 난 초보니까ㅎㅎㅎㅎㅎ 업로드해도 상관없다.
ROOT.war파일만 업로드해도 되는 것 같기는 한데 톰캣서버 시작에 걸리는 시간이 좀 있다보니 뭐가 잘못돼 로딩이 안되는가 싶어 계속 찝찝해서 ROOT폴더에 꼭 저렇게 파일을 넣어주곤 했다. 나중에 ROOT폴더에 ROOT.war파일이 알아서 압축이 풀려 지혼자 들어가 있는 거 같다. 하도 지우고 다시 올리고 작업을 많이 해서 나도 헷갈리는 점 죄송하다.
그럼 파일을 서버에 올리기는 끝이다. 이제 tomcat 서버를 내려주고 재구동해주기만 하면 된다.
4. putty를 이용해 Tomcat서버 종료/재시작하기
밑에 링크에서 putty를 다운받으면 된다.
PuTTY
완전하고 안정적인 텔넷 및 SSH 클라이언트
putty.softonic.kr
putty는 이름이 참 귀엽다... 뉴질랜드에서 지내던 시절 인디안 친구가 내가 바보같은 장난을 치면 putty라며 멍충이라고 놀릴 때가 있었는데 자꾸 그 때 기억을 상기시켜준다. ㅋㅋㅋㅋ
저번에 아마존호스팅을 시도하느라 putty를 써본적이 있는데 명령어를 뭘 잘못썼는지 먹통이 되었던 기억이 있어 조금 무서웠다. 또 먹통될까봐 .............

putty를 설치하고 실행하면 다음과 같은 화면이 나온다. 여기서 session을 열어주기 위해 값들을 설정한다.
위에서 썼던 호스트를 host name에 써주고 port는 22로, connection type은 SSH로 설정후 Open을 누른다.

첫 줄에 login as가 뜨면 위에서 filleziila에서 썼던 아이디를 써준다. 그다음엔 password를 치라고 하는데 마찬가지로 filezilla에서 썼던 비밀번호를 그대로 쓰면 된다. 아무리 그대가 키보드를 눌러도 아무것도 안쳐지는 것 같아서 먹통이 되었나 당황할 수 있으나 보안상 화면에는 안보일 뿐 뭔가가 입력되고 있는 것이다. 그냥 비밀번호 안틀리게 치면 된다.
비밀번호가 틀리면 Access Denied가 뜨면서 또 기회를 주니 걱정말고 틀리시면 된다. 관대하다. 3회이상 틀리면 잠길 까봐 두려워할 필요가 없다.
그다음 로그인이 되면, ~/tomcat/bin/shutdown.sh를 입력해 tomcat서버를 내려준다.
그리고 ~/tomcat/bin/startup.sh를 입력해 tomcat서버를 재시작한다.
그럼 Tomcat started. 라는 문구가 끄면서 tomcat이 구동됨을 알 수 있다.
앞에서 서버에 파일을 업로드하면 이렇게 tomcat서버를 내리고 다시 올리는 과정이 필요하다.
호스팅 완료!
본인 호스트 주소를 주소창에 입력하고 신나게 구경하시면 되겠다 :)
'Today I learned' 카테고리의 다른 글
| 별찍기 롱타임노씨!!! [파이썬ver] (0) | 2021.01.13 |
|---|---|
| MySQL 연습문제 풀기 (0) | 2021.01.10 |
| EER다이어그램, Foreign Key, WHERE vs. HAVING (0) | 2021.01.06 |
| 호스팅을 마치며 (0) | 2021.01.04 |
| 무료 SSL 인증받기 (0) | 2021.01.03 |